One of the things you might want to do with your website is to modify the appearance of the text in some way. For example, you may want to change the font used or make the words bigger or smaller. Perhaps more commonly, you may want to put certain words in bold or italics. Or change the colour ("color" if you use certain variants of English) of those words. This chapter of the Dreamweaver CS5.5 tutorial series deals with the modification of the appearance of your text.
I should probably note, for the benefit of those who have arrived here from outside the site, that this is the 3rd chapter of my Dreamweaver CS 5.5 tutorial. If you are not already familiar with Dreamweaver, you may want to start with chapter 1 and work from there. Those who are completely new to making a website should start with the article How to Make / Create Your Own Website.
By the end of this chapter, you will have modified the text on your web page so that it has the appearance you want. This may be through the changing of fonts, the text size or colour, or putting text in bold or italics, or any combination of those things. You will also learn what Cascading Style Sheets (or "CSS") means, and how you can use it to style the appearance of your website.
If you have been following this tutorial from chapter 1, you would have already encountered this mysterious "CSS"
thing numerous times. For example, you created and saved a CSS file called "twoColLiqLtHdr.css" in
chapter 1
and used the "CSS Rule Definition" dialog box to centre ("center") your website logo in
chapter 2.
Strictly speaking, it's possible to create your website using Dreamweaver without ever learning what CSS means or how it works. After all, that's the whole point of using a visual editor like Dreamweaver: it insulates you from the technical details. However, I find that webmasters are generally better off when they have at least an inkling of what goes on behind the scenes on their web page. It makes some of the things you need to do more logical and therefore more comprehensible, and when things go wrong, you'll have a better idea of how to fix it.
CSS, as I'm sure you've already inferred from the title of this section, stands for "Cascading Style Sheets". It is the technology that Dreamweaver uses to control the appearance of your web page. CSS is used to make your web page appear in 2 columns. It is used to position your site logo in the centre. And it will be used to change the appearance of your text. In other words, the "style" in "Cascading Style Sheets" has to do with visual style, the same way we use "style" when we say, "that person's very stylish".
You don't normally get to see the actual CSS code that Dreamweaver creates when you change the appearance of
your web page. The code is created behind the scenes and inserted into the "twoColLiqLtHdr.css"
file (for those who have followed my tutorial from chapter 1).
For this reason, you must always use the "File | Save All" menu (as taught in chapter 2) to save your web page whenever you do anything that alters the visual appearance of your page. If you use "File | Save" instead, Dreamweaver will only save the HTML file you currently have open in your editor and not your CSS file as well. This is also why you must click "Yes" when Dreamweaver pops up the "Put dependent files" dialog box during a "Site | Put" operation. The CSS file is considered a dependent file by the web editor, since the appearance of your main page depends on this file. Not doing this results in a problem that some newcomers find puzzling, where your website looks correct in Dreamweaver, but when you surf to it on the Internet, it has the new content you added (the words you added to your page) alongside its old appearance.
The lines of CSS code created by Dreamweaver are known as "CSS rules". They are rules in the sense that web browsers are obligated to follow those rules when they render (ie, display) your web page. For example, when you centred your logo in chapter 2, you created a rule that ordered the web browser to leave an equal amount of space on either side of the logo, which of course has the effect of putting your logo in the centre of the page.
CSS rules can be applied to anything on your web page to change its default appearance. To make it easier to apply a CSS rule to an element on the web page, we usually label the element we want to change with some arbitrary name. That way, we can easily refer to that specific object by name in our CSS rule. We call such labels "classes" in CSS.
For example, in chapter 2, we gave a label of "logo" to your site logo by selecting "logo" in the Class field of the PROPERTIES panel. We also created a CSS rule to centre any picture that has a class name (label) of "logo".
Yes, I know what you're thinking here. The above paragraph is a bit of revisionist history. The truth is that we actually created the CSS rule first, and only later did we assign the class to the logo. In fact, this seemingly backwards way of working, where we create the rule for the label first, then label the object later, is what we will usually do in Dreamweaver, because it makes our job easier.
Incidentally, this "element" or "object" that I've been talking about, that you can make rules for, can be anything on your web page. It can be a picture, a word (or just a letter of a word), a paragraph, the left or right columns, or even the entire page. You can even assign many different objects the same label (class).
Don't worry if the above is a bit confusing. Things will clear up as we carry out the steps below. This section is meant to be a sort of theoretical overview of what we're about to do. It also serves to explain why we'll be doing things the way we do. If you're having difficulty visualising what I just said, don't bother (to visualise), and just move on to the next section.
Start up Dreamweaver and open the "index.html" file that you've been working on for the previous
2 chapters. To do this, doubleclick the line that says "index.html" in the FILES panel on the
right side of the Dreamweaver window. (You can, of course, skip this step if you already have your web page
open in Dreamweaver. For example, if you didn't quit Dreamweaver or close your file after you completed chapter
2, just go on to the next step.)
Click "Format | CSS Styles | New..." from the menu. If you will remember from previous chapters, this means to click "Format" from the menu bar, followed by "CSS Styles" on the drop down menu that appears, and finally "New..." in the submenu that pops out.
This invokes the "New CSS Rule" dialog box that you have already encountered in chapter 2. Another method to get this dialog box is to click the icon that you used in that chapter. You'll find that there are many ways to accomplish the same thing in Dreamweaver (as there are in other computer programs). It doesn't matter which route you take, that is, using the menu that I mentioned in the paragraph above, or clicking the icon that I taught in chapter 2. Both have the same end result (and neither is better or worse than the other). (If this paragraph confuses you, just skip it and move on.)
When the "New CSS Rule" dialog box appears, click the down arrow for the "Selector Type" field and choose "Class (can apply to any HTML element)". Chances are that it's already selected by default, but if you're not sure, there's no harm doing it again just in case.
Selecting this field tells Dreamweaver that we're creating CSS rules for a new class. (This "class" is the label that we discussed earlier.)
If there is any text in the "Selector Name" field, delete it. You can delete it by simply putting your cursor in the field (by clicking your mouse there) and using the backspace or delete key.
Click the "Selector Name" field once to put your cursor there. We'll now be entering some word or other into this field. Remember that I mentioned earlier that we can label objects on your page with some arbitrary name, and then create rules for those objects? Well, we're now about to come up with one of those arbitrary names for your label (technically, "class").
To make what I'm about to talk about easier to understand, we'll use a concrete example. Let's say that you want to make the names of all the products you're selling appear in the Times New Roman font on your web page. To do that, you'll create a rule for a class (label) called "productname". Then you'll search through your entire web page for every occurence of the name of a product and attach the "productname" class to it.
For such a case, you'll want to enter "productname" (without the quotes) into the "Selector Name" field. This tells Dreamweaver that you're creating a rule for a class called "productname".
Of course "productname" is just a name I came up with for my example here. You don't actually have to use the word "productname" for your class. It can be any name you like. The name, however, must begin with a letter of the alphabet. You can use letters and numbers for the rest of the name, but do not use any punctuation marks or spaces. For example, "productname" and "welcomemessage" are acceptable names of classes, but "product name" and "welcome message" are not (since they contain spaces).
Experienced webmasters usually give a name that describes the content that they'll be labelling. For example, most consider a class name of "productname" for your products a better one than a class name of "timesnewromanfont", even if you currently plan to put all your products in the Times New Roman font. The "productname" class name is more future-proof, in that it'll still be a descriptive class name should you ever decide that your product names should use a different font, like Arial.
In any case, once you've decided on a name for your class, enter it into the Selector Name field. Don't waste too much time coming up with the name. It's just a descriptive label to make it easy for you to change fonts and stuff like that, so don't lose sleep over it. If you really have no idea what to put here, just use generic class names like "companyname", "productname", "welcomemessage", "productfeatures", "subheadings", etc.
At the bottom of the dialog box, the field "Rule Definition" should contain "twoColLiqLtHdr.css", which is the CSS file you created in chapter 1 for your web page. If it doesn't say that, click the down arrow for that field, and select "twoColLiqLtHdr.css" from the drop down box.
Click the "OK" button.
Another dialog box should appear. I shall refer to this as the CSS Rule Definition dialog box, although the title of the dialog box will probably be something like "CSS Rule Definition for .productname in twoColLiqHdr.css" (where ".productname" will be replaced by whatever name you entered earlier for the Selector Name field).
There are two columns in this dialog box. In the Category column, on the left, "Type" should be selected. If it is not, click it once to select it.
Now look at the right column. Notice that the right column allows you to change a number of things: the font (through the "Font-family" field), the font size (through the "Font-size" field), the font-weight, font-style, text colour (through the "Color" box) and so on. You can even set the text so that it appears underlined (the "underline" checkbox), has a line cutting through the centre ("line-through"), etc.
Before you go berserk changing those fields, please read on.
If you were to click the drop-down arrow for the "Font-family" field, you'll notice that Dreamweaver pre-fills the drop down list with some default font combinations, and provides an additional item called "Edit Font List..." where you can add even more fonts to the list.
(Please click the drop-down arrow now to see what I mean. Don't worry. If you don't want to select anything, you can just click the same drop-down arrow again later to close the list without choosing anything. But for now, open up the list, otherwise you won't understand what I'm talking about.)
Examples of font combinations listed in the drop down box are "Verdana, Geneva, sans-serif" and "Arial, Helvetica, sans-serif". Multiple fonts are listed in each selection (eg, "Arial, Helvetica, sans-serif") because there is no guarantee that your visitor's computer will have any one of the fonts listed (ie, either "Arial", "Helvetica" or a sans serif font for the example given). If a web browser cannot find the first font on your visitor's computer (eg, Arial), it will display your words using the second font listed (eg, Helvetica). If that fails, it will use the third font (eg, any sans serif font), and so on. If it exhausts the list without finding any relevant font, it will just use some default font that exists on that computer, even if it is not specified in the list.
This has at least 2 implications for the way you select fonts for your website.
Firstly, if you really prefer your page to be displayed in, say, the Times New Roman font, you should choose the line "Times New Roman, Times, serif" instead of "Georgia, Times New Roman, Times, serif" since Times New Roman occurs as the first item in the first list, and only as the second choice in the other. If you use the second list, your page will always appear in the Georgia font on computers with both Georgia and Times New Roman installed, which was probably not your intention. In other words, if you prefer your page to be displayed in a specific font, make sure that font appears first in the list of fonts that you use.
Secondly, if you use the "Edit Font List..." item to add new fonts to the list, be aware that if you add a font that only few people have on their computers, your web page will be displayed using some other font on the majority of your visitor's computers. For example, if you have installed a fancy font from, say, thefreecountry.com's Free Fonts page, and decided that you want your page to use that font, remember that most of your visitors will not be able to see your page with that font, since it's unlikely that they'll have it on their system too. Instead, your page will probably appear in the Times New Roman font (the default font for many web browsers on Windows systems) for most visitors. Bear that in mind when you choose fonts for your web page.
For those who are curious, since your web page is using the two column liquid layout from Dreamweaver, it has a default font series of "Verdana, Arial, Helvetica, sans-serif". And so that you don't have to write to ask me, thesitewizard.com currently uses "Arial, Helvetica, sans-serif". Both these sets of fonts are used by many webmasters because they contain at least one font that is installed on practically every Windows and Macintosh computer. As such, they are regarded as safe bets.
In any case, if you wish to change the font from the current default of "Verdana, Arial, Helvetica, sans-serif", just choose the appropriate item from the list in the drop down box.
As I'm sure you've noticed, the "Font-size" option (just underneath the "Font-family" field) has two boxes, side-by-side. The first box is supposed to contain a number, and the second box the unit of measure.
For example, if you want the text on your page to be 20% bigger than its current size, enter "120" (without the quotes) into the first box. This activates the second box, which was previously disabled. Click the drop-down arrow for the box and select "%" from the list.
Other units of measures are available, including "px" which stands for pixels, "pt" which is short for "point", "em", and the usual units like "in" (inches) and "cm" (centimetres). In spite of this, it's probably best to stick to relative units like "%" and "em" for web pages. The other units like "pt" (which you may be familiar from using wordprocessors), "cm" and "in" are better suited to the printed media. If you're using "%" as the unit, "100%" refers to the current text size (whatever it may be). Therefore 110% means that the text will be 10% bigger than the current size, and 80% means that it will be 20% smaller than the current size.
To change the colour of the text on your page, click the box beside the word "Color". This box is actually a clickable button. A colour picker window will open, allowing you to click to choose a colour.
(If you change your mind about changing colours, and want to get out of the colour picker without clicking a colour, just hit the ESC key on your keyboard.)
To put text in bold, click the down arrow key for the "Font-weight" field and click "bold". To put text in italics, click the "Font-style" field and select "italic". If you want to put your text in both bold and italics, do both.
Having said that, you don't need to use the above technique if all you want to do is to put an isolated word or phrase in bold or italics, such as if you just want to emphasize a particular word in the sentence. Creating a new CSS rule for such a purpose is a bit of an overkill. For such occasions, please see the section below on how to create the one-off bold and italics text.
However, if there is a particular recurring word or phrase that you always want to put in bold, using a CSS rule (like what we're doing in this section) is a good idea, since it will give you greater flexibility in the future.
I'm sure you've noticed the "underline" checkbox in this dialog box and have realised that you can underline text simply by checking this box. However, unless you have a good reason for it, it's generally preferable not to underline any text that is not also a link. Over the years, internet users have come to expect that any underlined text they encounter represents a clickable link. Maintaining this convention on your web page is usually considered good practice, since it will allow your visitors to have an easier time navigating your website. If you want to emphasize something, use bold or italics instead.
When you've finished with your changes, click the "OK" button.
The dialog box will disappear. You'll probably be disappointed to see that nothing on your web page has changed. This is because you've only created the CSS rule for a new class, but you have not assigned that class to anything on your web page yet.
To apply your changes to a piece of text on your page, first select it. If you've forgotten how to select something on your page, just drag your mouse over the word (or words) to select it. In case you've also forgotten what "drag a mouse" means, click the left mouse button when it's hovering the start of the word (or words) that you want to select, then, while holding down the button, move the mouse over the rest of the word or phrase. The word or words that you selected will be highlighted on the page.
Don't click or do anything else on the page (or the selection will be removed, and you'll have to redo this step again). Just go on to the next step.
Click the "Class" field in the PROPERTIES panel at the bottom of Dreamweaver. A list of class names will appear. You should be able to find the name of the class you just created in that list. Click it.
For example, if you just created a class called "productnames", click the word "productnames" in the list that pops up.
The selected text will immediately take on the characteristics you defined earlier. Of course, if you make modifications that are very small (like changing the font size from 100% to 101%), the change may not be sufficiently distinct for you to notice any difference (assuming that the computer can even render a difference of 1% in font size).
If you have other pieces of text (eg other product names) that should have the same class, just repeat the procedure: select the text, click the class field in the PROPERTIES panel and select the appropriate class. Remember from the CSS introduction above that you can give any number of elements on your page the same class. Every piece of text that you label with that class will take on the characteristics you defined in the CSS rule earlier. This is handy if you want, say, all your product names to be displayed using a particular font.
If you want a different visual style for some other block of text, you'll have to create a new rule for it. That is, go back to the step where you used "Format | CSS Styles | New..." to make a new class, and carry on from there, this time assigning different fonts, text sizes, colours, etc, according to your preference.
After looking at your web page with the new changes, you may decide that the new font selection (or changes to the text size, colour or whatever) doesn't really produce the effect you wanted. To change the rules for a particular class, do the following.
Put your text cursor somewhere in a block of text that has the CSS rule you made earlier. For example, if you created a rule called "productname" and assigned it to the words "Widget XYZ" on your page, click your mouse when the cursor is hovering over the words "Widget XYZ". Do not select the word. Just click the mouse once. This will deposit your text cursor somewhere in the word(s). It's best not to put the cursor at the beginning or end of the word, in case you accidentally position it outside the block of text assigned to the class. To verify that you have indeed placed the cursor in a block of text governed by your CSS rule, look at the PROPERTIES panel at the bottom of Dreamweaver. You should see the name of the class you want to change displayed in the "Class" field.
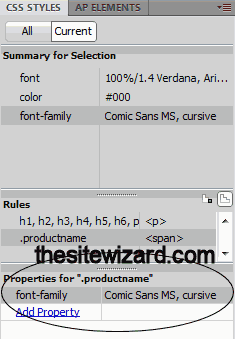
Now look at the right hand side of the Dreamweaver window, at the CSS STYLES panel (see picture). Locate the part of the panel that says "Properties for .[your class name]" where "[your class name]" is the name of your class. For example, if your class is called "productname", look for the section with the heading "Properties for .productname".
(If your Dreamweaver window or computer monitor is small, and you cannot really see very much of this section, click the scroll bar at the side of the "Properties for .[your class name]" section to move its content up or down. Note that you will not see a scroll bar if your window is big enough, since there will be nothing to scroll.)
To modify a particular field in the panel, just click the value portion of the field. For example, if you have set your product name to be displayed in the Comic Sans font, you should be able to see a line that starts with "font-family" with a value of "Comic Sans MS... (etc)". In such a case, click the "Comic Sans MS..." part. This will change it into an editable drop-down field. You can either click the drop-down box to select some new value, or type in your changes manually. Of course my use of "font-family" here is just an example. If you have set the font size, you'll see "font-size" here instead, in which case, you'll have to click the number beside "font-size" to make the field modifiable. And so on.
If you are planning to change the font (or text size, or colour, etc) for the entire web page, or for everything in the left or right column, it's more efficient to make your changes directly to the class Dreamweaver created for that section instead of creating a new class and manually selecting everything.
Everything on the page of the 2 column liquid layout that we're using is assigned the overarching class called "container". The left column is assigned the class "sidebar1" and the right column "content". Hence if you want to change something that only affects the left column, but everything in that column, you'll need to change the CSS rules for the "sidebar1" class. Likewise, to do something that affects the entire right column, change the rules for the "content" class. And if you want something that affects the entire web page, modify the "container" class.
Here's how you can do this.
If you're planning to change some text characteristic for the entire web page, click somewhere in the blank space to the left of your left column. Yes, to the left, in the empty part that appears to be some deep shade of blue. (Sorry, I don't know enough colour names to be able to name that colour, assuming that shade even has a specific name.)
If you're planning to change the text appearance for your left column, click somewhere in the left column.
Likewise, if you want to change the font, text size or whatever, of your right column, click somewhere in the right column.
The picture below shows the CSS STYLES panel when you click somewhere in the blank space to the left of the left column.
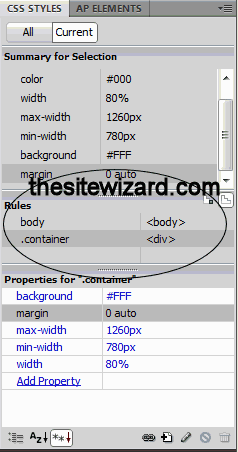
Notice that the "Rules" section (circled in the picture) has two lines listed, "body" and "container".
If you clicked the left or right column, you will have a much longer list of items in the "Rules" section, so much so that you won't be able to see everything. In such a case, scroll up (by clicking the up arrow in the scroll bar at the side of the Rules section) till you see the top 3 lines. For the left column, you will see "body", "container" and ".sidebar1". For the right column you'll see "body", "container" and "content".
As you've probably guessed, "container", "sidebar1" and "content" are the same classes I mentioned earlier which Dreamweaver created for this 2 column layout that you're using.
To configure font settings (ie, the font used, the text size, colour, bold, italics, etc) for the entire web page, doubleclick "container" in that list. To configure it for your left column, doubleclick "sidebar1". Those who want to change settings only for the right column, doubleclick "content".
The CSS Rule Definition dialog box for the class you doubleclicked will appear. This is the same dialog box you encountered earlier. The title of the dialog box will show which class you're setting rules for. For example, if you doubleclicked "container", the title will be "CSS Rule Definition for .container in twoColLiqHdr.css".
Click "Type" in the left column of the dialog box to make sure you're in the font section, and modify the right side so that it has the settings you want. The dialog box is exactly the same as what you've encountered earlier, so everything I mentioned above applies here.
When you're done, click the "OK" button.
Everything in the part of the page you've configured should change immediately. For example, if you've modified the "content" class, everything in the right column will immediately have your new text settings. Or, if you've changed the "container" class, the text on your entire page will take on the characteristics you've just set.
To emphasize text without creating an entire CSS rule, first select the piece of text you want to emphasize.
In the PROPERTIES panel (at the bottom of the Dreamweaver window), notice that there are 2 characters,
"B" and "I", to the right of the Class field. These are actually
clickable buttons. Click the "B" to put your text in bold or "I" to put it
in italics. The changes should show immediately.
Another way to put text in bold or italics is to use the Ctrl+B and Ctrl+I keyboard shortcuts that you are used to from Microsoft Word and other word processors. Those work exactly the same way in Dreamweaver as they do in the word processors. Note: if you don't understand this paragraph, just ignore it and use the method suggested earlier; that is, click the relevant buttons in the PROPERTIES panel instead. They result in the same thing happening.
Now that you've finished styling your text, save your work with "File | Save All". Again, notice that I said to use "File | Save All" and not "File | Save", since your work in this chapter would have modified both the HTML file as well as your CSS file.
Then upload your work to your website with "Site | Put". When Dreamweaver asks you whether it should upload dependent files, make sure you click "Yes", otherwise the changes to your CSS file will not be published.
Be sure to use a web browser to surf to your site, to check the changes. This is important because it will tell you whether you've actually saved all your files (including the CSS file) and uploaded all of them to your site (instead of just the HTML file). It will also let you see your work in a real web browser rather than just a web editor. That is, don't assume everything works just because things look good in Dreamweaver.
With your web page now containing both graphics and text styles, it is well on its way to being complete. There's still more work to be done, of course.
In the next chapter, we will deal with how you can change the background of your web page to something other than the default colours you see. You will learn how to change the background colour of the different sections of your page, as well as add background images.
Copyright © 2011-2018 Christopher Heng. All rights reserved.
Get more free tips and articles like this,
on web design, promotion, revenue and scripting, from https://www.thesitewizard.com/.
You are here:
Top » Getting Started with Your Website »
How to Create / Make Your Own Website: The Beginner's A-Z Guide » List of All Dreamweaver Tutorials »
Do you find this article useful? You can learn of new articles and scripts that are published on thesitewizard.com by subscribing to the RSS feed. Simply point your RSS feed reader or a browser that supports RSS feeds at https://www.thesitewizard.com/thesitewizard.xml. You can read more about how to subscribe to RSS site feeds from my RSS FAQ.
This article is copyrighted. Please do not reproduce or distribute this article in whole or part, in any form.
It will appear on your page as:
How to Change Fonts, Text Size and Text Colour in Dreamweaver CS5.5